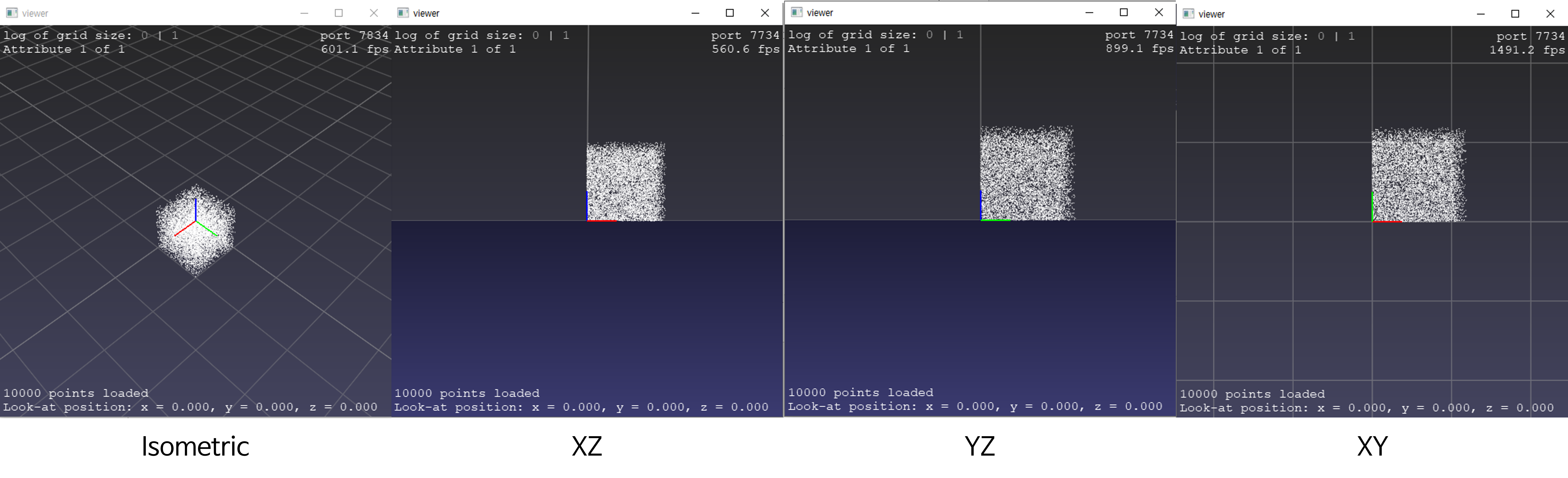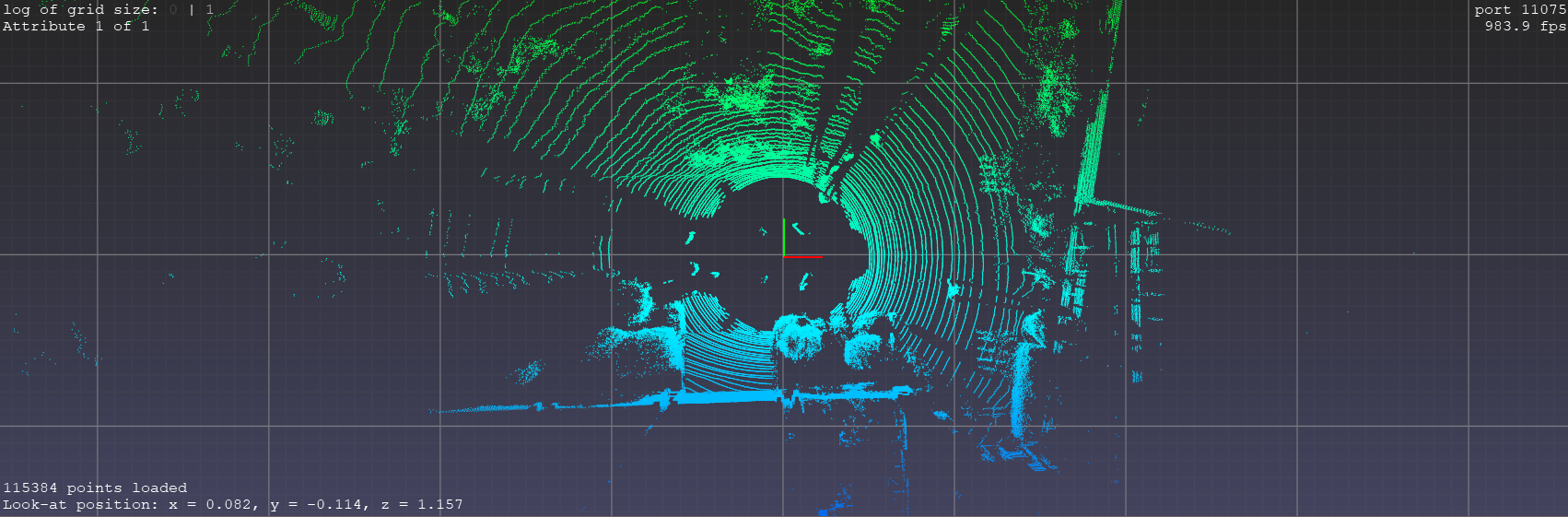
포인트 클라우드 처리를 위한 pptk 사용법 정리
2021, Jun 30
- 참조 : https://heremaps.github.io/pptk/viewer.html
- 참조 : https://heremaps.github.io/pptk/tutorials/viewer/semantic3d.html
- 참조 : https://github.com/heremaps/pptk
- 포인트 클라우드를 다룰 때,
open3d를 이용하여 포인트 클라우드를 처리하고 시각화 할 때, 시각화 측면에서 아쉬운 점이 몇가지 있었습니다. - 예를 들어 포인트 클라우드의 좌표를 바로 확인하기 어렵다는 점과 XY, YZ, ZX 평면 관점에서 포인트 클라우드를 2차원상에서 확인하고 싶을 때, 수동으로 매번 각도를 변경해 주어야 하였습니다.
pptk (point processing toolkit)에서는open3d보다 좀 더 세련된 방식으로 데이터를 보여주며 앞에서 언급한 문제인 좌표를 확인하는 기능과 XY, YZ, ZX 평면에서 보는 기능을 제공합니다.- 추가적으로
pptk에서 제공하는 다양한 기능을 살펴보도록 하겠습니다.
목차
pptk를 통해 포인트 클라우드를 읽고 시각화
- 먼저
pptk를 설치하려면 아래 링크를 참조하시면 됩니다. 일반적인 상황에서는pip install pptk를 통해 설치 가능합니다.- 링크 : https://heremaps.github.io/pptk/install.html
- 만약 리눅스 환경에서 설치를 한다면 버그로 인하여 약간의 수정을 해주어야 합니다. 어느 시점에는 수정되길 바라며 다음 작업을 해주면 됩니다. 수정하지 않으면
pptk창이 뜨지 않습니다. - 관련 이슈 내용 : https://github.com/heremaps/pptk/issues/3
- ① 기존 파이썬 설치된 위치 (ex. venv/lib/python3.6/site-packages/pptk/lins)에서 기존
libz.so.1을 삭제합니다. (rm -rf libz.so.1) - ② 실제 리눅스에서 사용 중인
libz.so.1과 같은 유사 버전의 값을 soft link로 링크 생성하여 링크를 붙어녛기 함 (ln -s /lib/x86_64-linux-gnu/libz.so.1.2.11 venv/lib/python3.6/site-packages/pptk/lins/libz.so.1)
pptk는 기본적으로 numpy의(N, 3)형태를 입력으로 받습니다. 3D 정보를 표시해야 하므로 열 방향의 차원이 3이 아니면 입력이 되지 않습니다. 추가적으로numpy.asarray()를 통해 numpy로 변환될 수 있는 모든 타입을 입력으로 받을 수 있습니다.
- 아래 코드는 Numpy를 이용하여 랜덤 포인트를 생성하고 시각화 및 시각화 조건 셋팅 하는 방법입니다.
pptk는 아래와 같이pptk.viewer()에서 초기 셋팅을 조절하는 방법이 있고 시각화 툴이 실행된 다음에v.set()을 이용하여 interactive 하게 즉각적으로 셋팅을 바꾸는 방법이 있습니다.
import numpy as np
import pptk
# generate random points
x = np.random.rand(10000, 3)
# visualize points
# input type is numpy with (N, 3) size
v = pptk.viewer(x)
v.set(point_size=0.01)
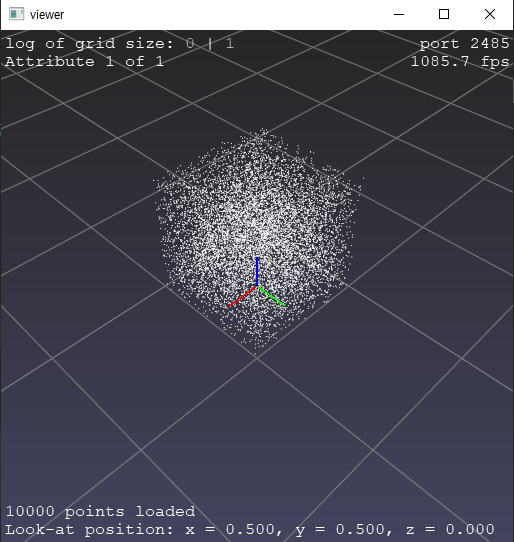
- 위 그림과 같이 10000 개의 임의의 점이 생성된 것을 확인할 수 있습니다.
- 앞에서 언급한 바와 같이
numpy.asarry()를 통해 (N, 3) 으로 변경 가능한 모든 파이썬의 데이터 타입은 모두 입력으로 사용할 수 있습니다. 다음 예제를 참조하시면 됩니다.
import pptk
import random
# generate random points
x = []
for _ in range(10000):
x.append([random.random(), random.random(), random.random()])
# visualize points
# input type is numpy with (N, 3) size
v = pptk.viewer(x)
v.set(point_size=0.01)
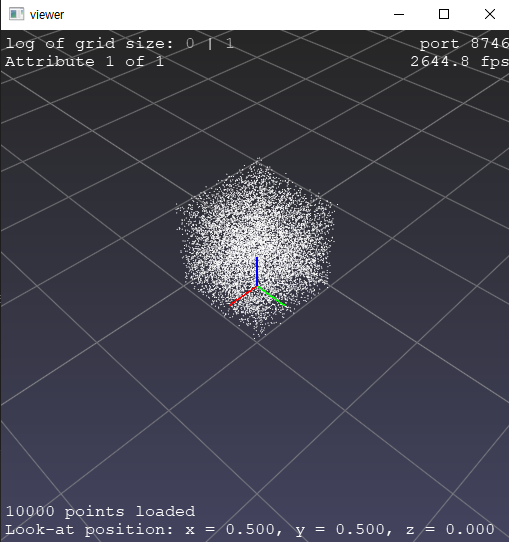
pptk의 기본 마우스 및 키보드 조작방법
화면 회전 및 RGB축 이동
- viewer 자체는 Python에서 실행 시 별도 프로세스로 실행됩니다. 따라서 viewer를 실행한 이후에
pptk.viewer()에 의해 반환된 핸들을 통해 뷰어를 쿼리하고 조작할 수 있습니다. - 현재 조작할 수 있는 포인트의 갯수는 GPU 메모리에 달려있고 대략 1억개 미만의 포인트를 다룰 수 있다고 생각하시면 됩니다.
- viewer에서 카메라의 시점의 위치는
red, green, blue축 (이하RGB 축)에 따라 확인할 수 있으며 각 색은x, y, z축에 대응됩니다. 여기서 주의할 점은 RGB 축은 현재 카메라가 보는 시점이지 좌표계의 중심축이 아닙니다. 즉,RGB 축이 이동하여도 각 포인트의 좌표는 변하지 않고 입력 받은 좌표 그대로 표시 됩니다. - viewer에서
LMB(Left Mouse Button)을 이용하여 원하는 방향으로 회전을 할 수 있고 (3D 뷰어 프로그램에서pan의 기능에 해당함)LMB을 포인트 근처에서 더블 클릭하면RGB 축이 근처 포인트로 이동합니다. 또한Shift + LMB으로 드래그 하면RGB 축을 옮길 수 있습니다. - 키보드의 방향 전/후/좌/우 키를 이용하여 화면을 회전할 수 있으며 이는
LMB를 이용하여 회전하는 것과 동일합니다.
포인트 선택 및 정보 추출
- viewer의 포인트 클라우드에서 특정 점을 선택해서 위치 정보를 확인하거나 특정점의 정보를 추출하는 방법에 대하여 알아보도록 하겠습니다.
- 먼저
Ctrl + LMB를 이용하여 클릭을 하면 특정 점을 선택 할 수 있습니다. 이 때 왼쪽 하단에 점의 시각화 정보와 위치 정보가 함께 표출됩니다.
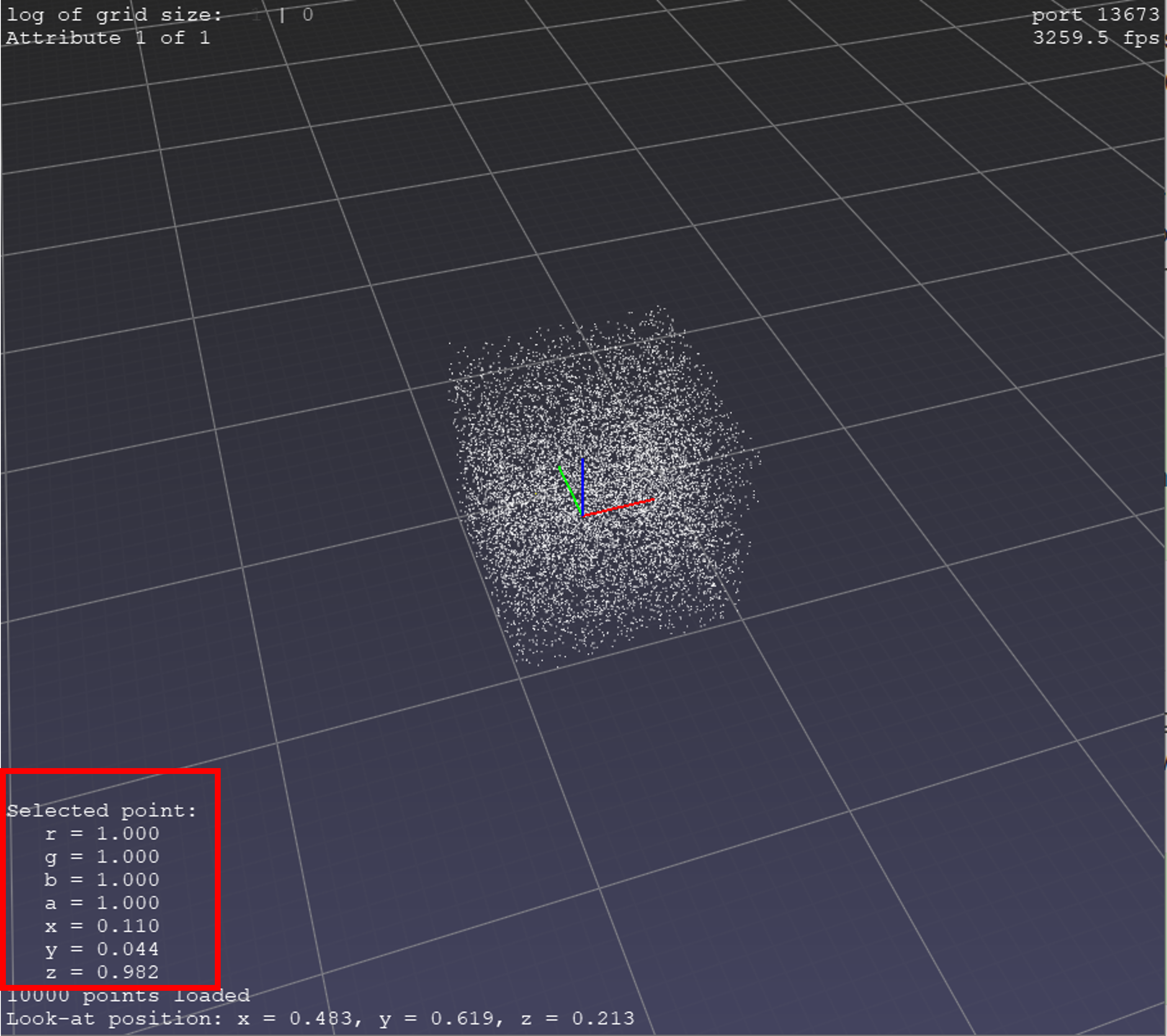
- 복수 개의 점을 클릭하면 점의 위치 정보는 사라지고 몇 개의 점이 선택되었는 지 정보가 나타나게 됩니다. 선택된 점은 다른 색으로 표시되며 좀 더 쉽게 확인하기 위해서는 점의 크기를
v.set(point_size=0.01)와 같이 조절하는 것이 좋습니다. - 만약 선택된 점을 취소하고 싶으면
RMB를 클릭하면 됩니다. 그러면 선택된 모든 점이 선택 취소됩니다.
- 한번에 영역을 선택하고 싶으면
Ctrl + LMB로 드래그하여 영역을 선택 하면 됩니다.
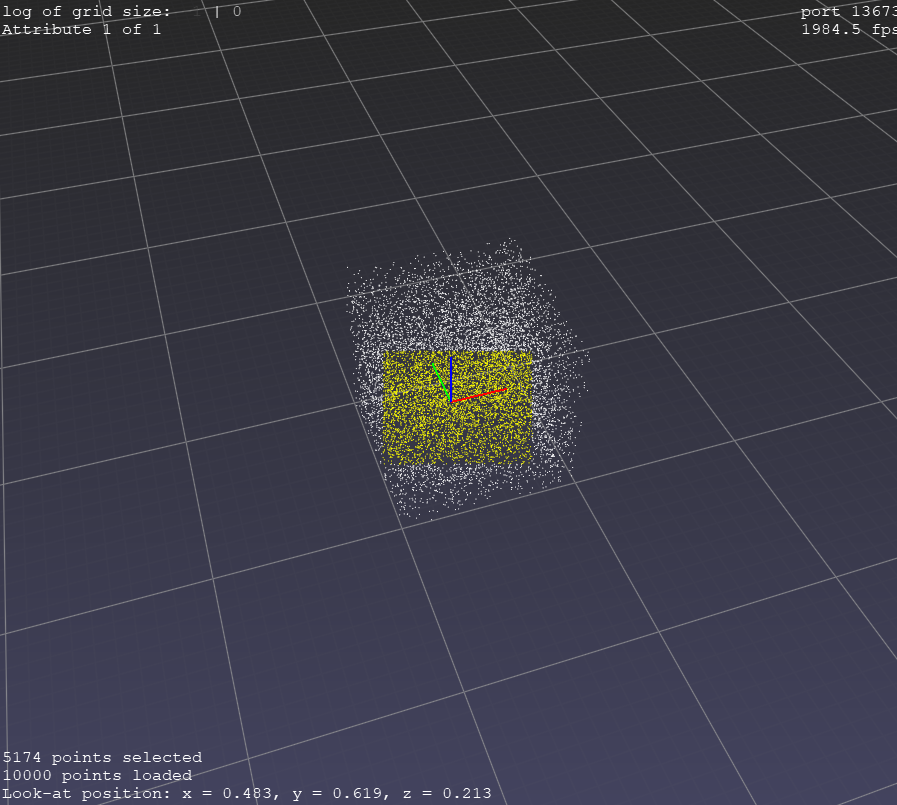
- 이 때, 선택된 영역에서 배제하고 싶은 영역이 있다면
Ctrl + Shift + LMB로 배제할 영역을 선택하면 됩니다.
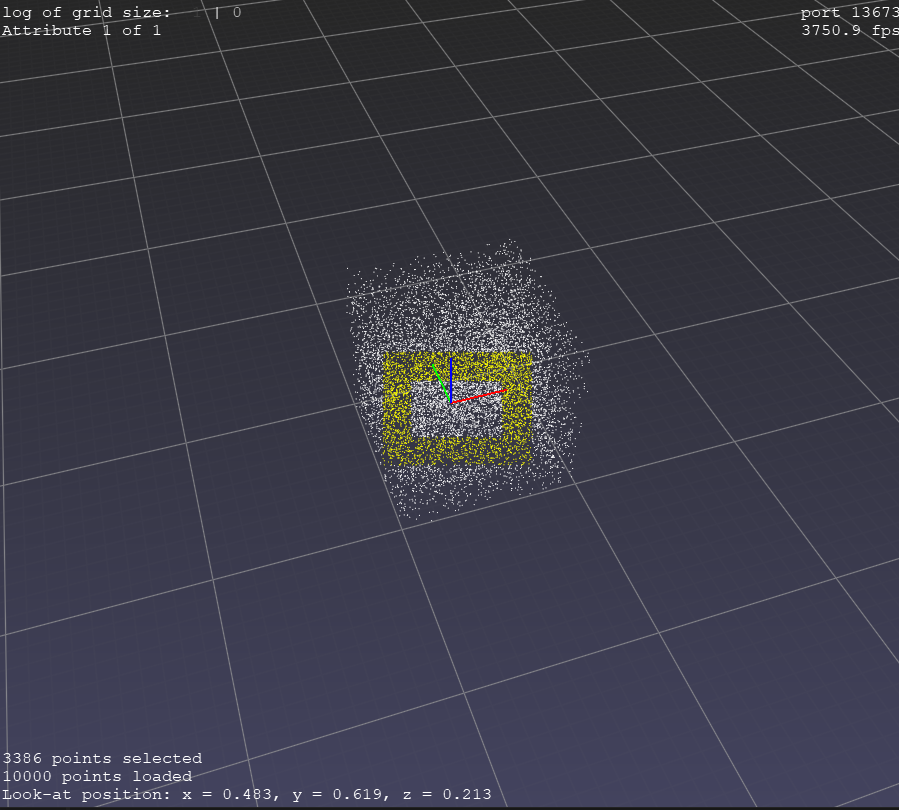
- 위 그림과 같이 가운데 영역을 배제할 수 있습니다.
- 최종적으로 선택한 영역은 파이썬 코드에서
selected_indexes = v.get('selected')와 같은 형태로 바로 확인할 수 있습니다. 앞에서 말씀드린 바와 같이 별도 프로세스로 동작하기 때문에 바로 확인할 수 있습니다.
selected_indexes = v.get('selected')
print(selected_indexes)
# array([5795, 5999, 6854, ..., 4042, 4627, 9207])
print(selected_indexes.shape)
# (3386,)
- 제가 선택한 점은 3386개가 선택되었고 선택된 점들의 정보는 원본 데이터의 인덱스 형태로 반환됩니다. 원본 데이터가 numpy array라면 다음과 같이 사용할 수 있습니다.
selected_points = x[selected_indexes]
v_selected = pptk.viewer(selected_points)
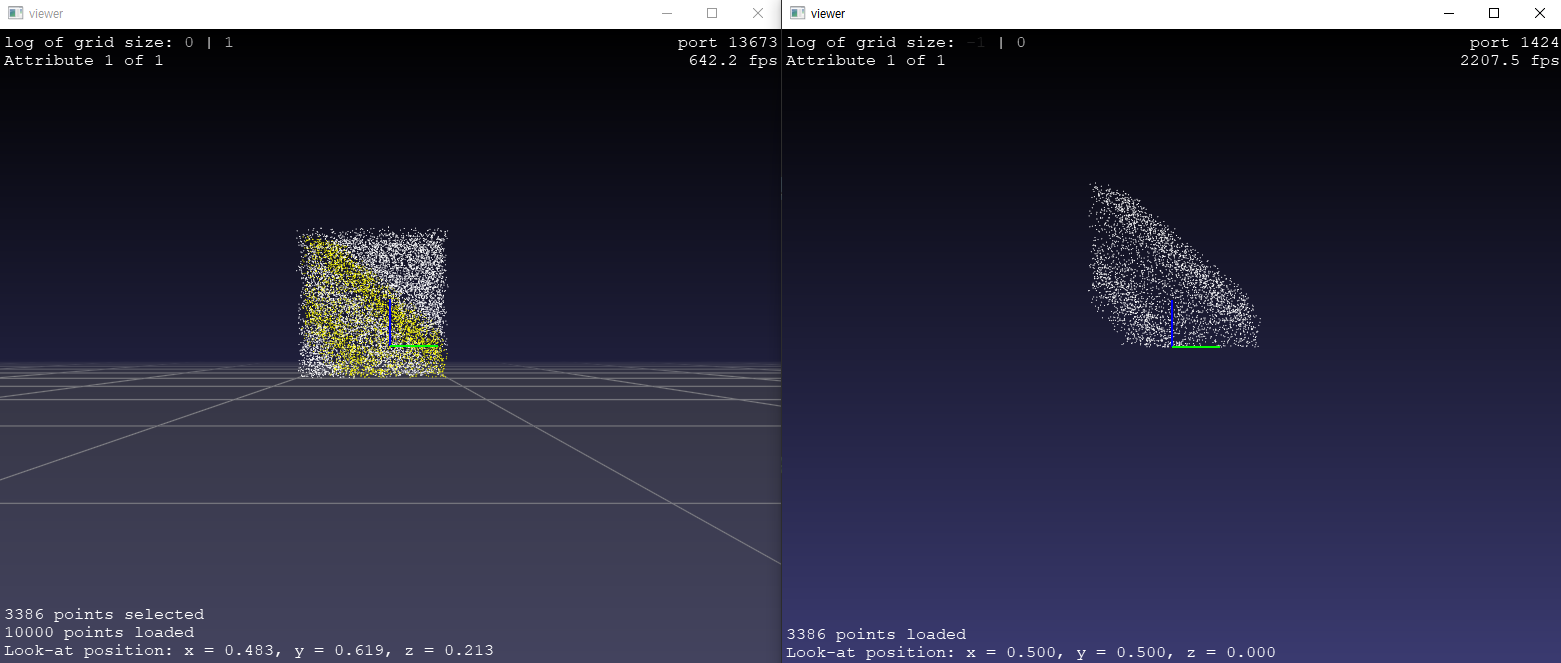
- 선택된 노란색 영역의 점들만 추출되어 표시된 것을 확인할 수 있습니다. viewer에서는 2차원 사각형을 드래그해서 선택하기 때문에 그 2차원 사각형에 대응되는 3차원 정보의 모든 점들이 선택되는 것을 알 수 있습니다.
pptk 기본 view 관점 조작 기능
- 아래는 pptk의 viewer에서 기본적으로 제공하는 view의 관점 (viewpoint)을 변경하는 기능입니다.
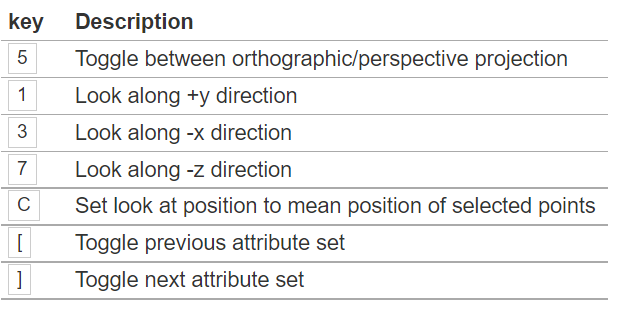
- 먼저 키보드의 1을 눌렀을 때 기능을 살펴보겠습니다.
import numpy as np
import pptk
# generate random points
x = np.random.rand(10000, 3)
# visualize points
# input type is numpy with (N, 3) size
v = pptk.viewer(x, x[:, 1])
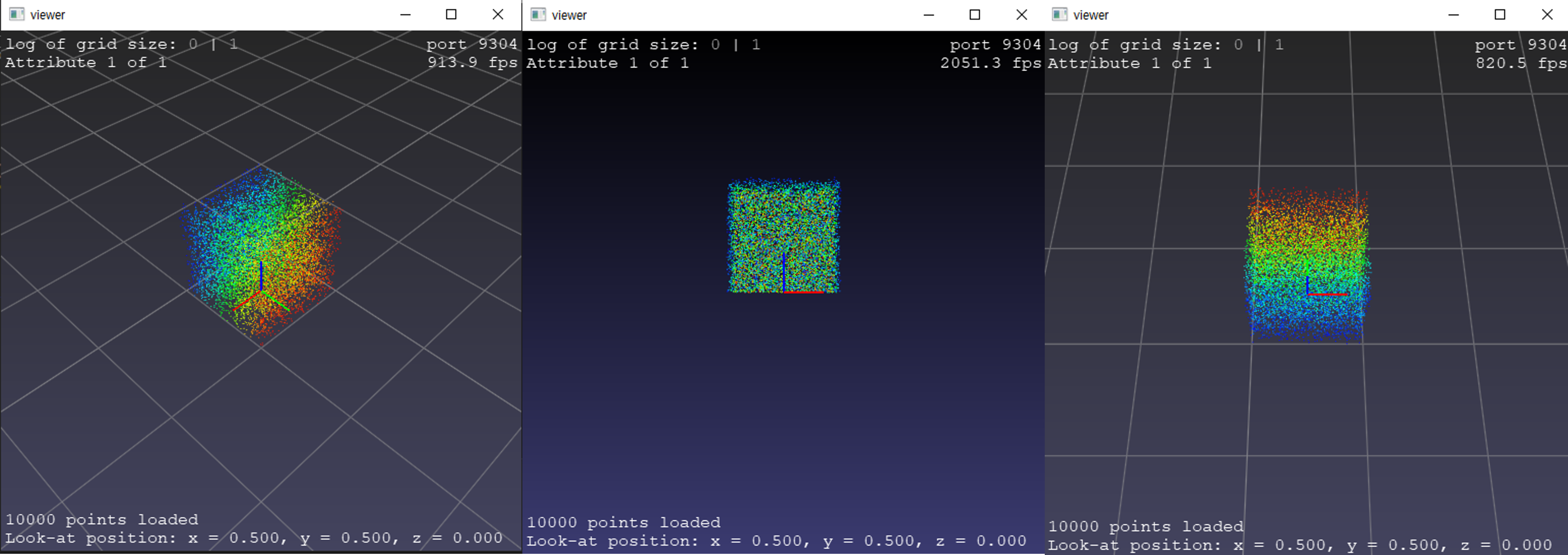
- 키보드 1번을 누르면
+y방향으로XZ평면을 보여줍니다. 위 코드에서pptk.viewer(x, x[:, 1])의x[:, 1]을 통해 y 방향의 크기에 따라 색을 다르게 표시하였고 y 값이 커질수록 빨간색, 작아질수록 파란색에 가까워집니다. +y방향으로XZ평면을 보았기 때문에 y값이 작은 점이 가장 가깝에 표현되고 y값이 큰 점일 수록 사용자에서 거리가 먼 쪽에 위치되어 보이게 됩니다. (모니터 안쪽 방향으로 점점 증가하는 방향)- 위 그림은 왼쪽 부터 실행된 기본 뷰, 키보드 1번을 눌러서
XZ평면으로 보인 뷰,+y축 방향인 지 확인하기 위해 손으로 움직인 뷰가 됩니다. (아래 뷰의 예시도 동일하게 진행하겠습니다.)
- 다음으로 키보드 3을 눌렀을 때 기능을 살펴보겠습니다.
import numpy as np
import pptk
# generate random points
x = np.random.rand(10000, 3)
# visualize points
# input type is numpy with (N, 3) size
v = pptk.viewer(x, x[:, 0])
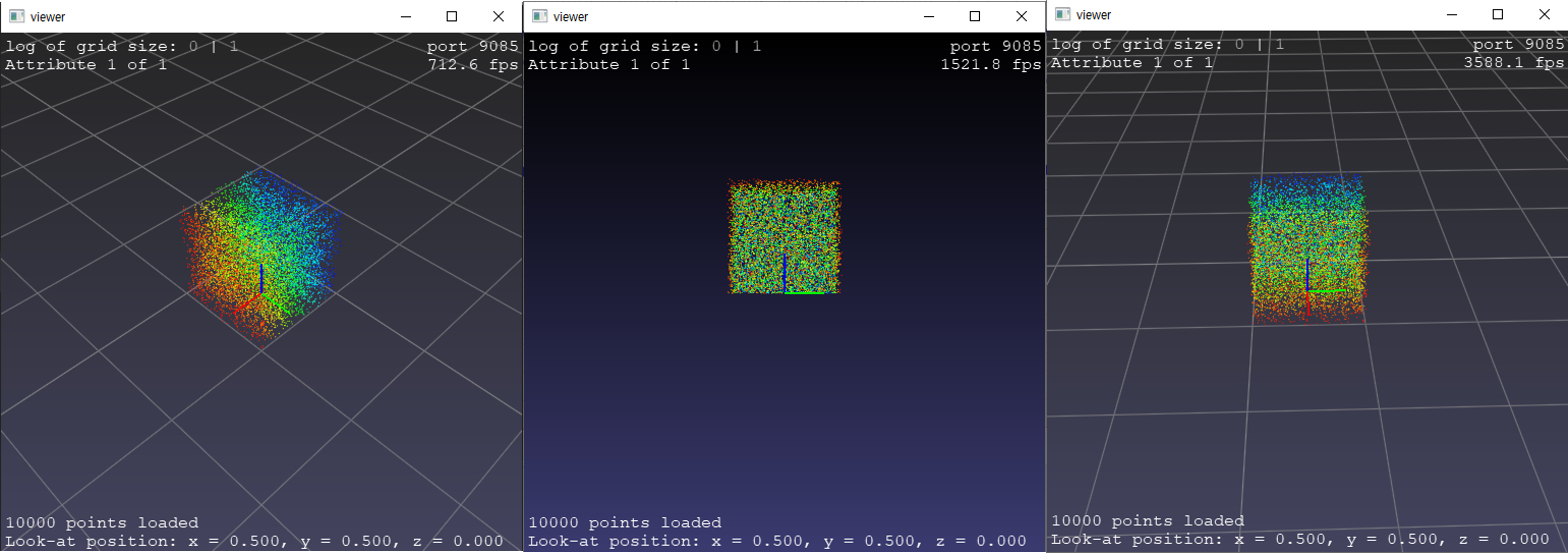
- 키보드 3을 눌렀을 때에는
-x방향으로 모니터 안쪽으로 점점 감소하는 방향으로 보이게 되는YZ평면을 확인할 수 있습니다.
import numpy as np
import pptk
# generate random points
x = np.random.rand(10000, 3)
# visualize points
# input type is numpy with (N, 3) size
v = pptk.viewer(x, x[:, 2])
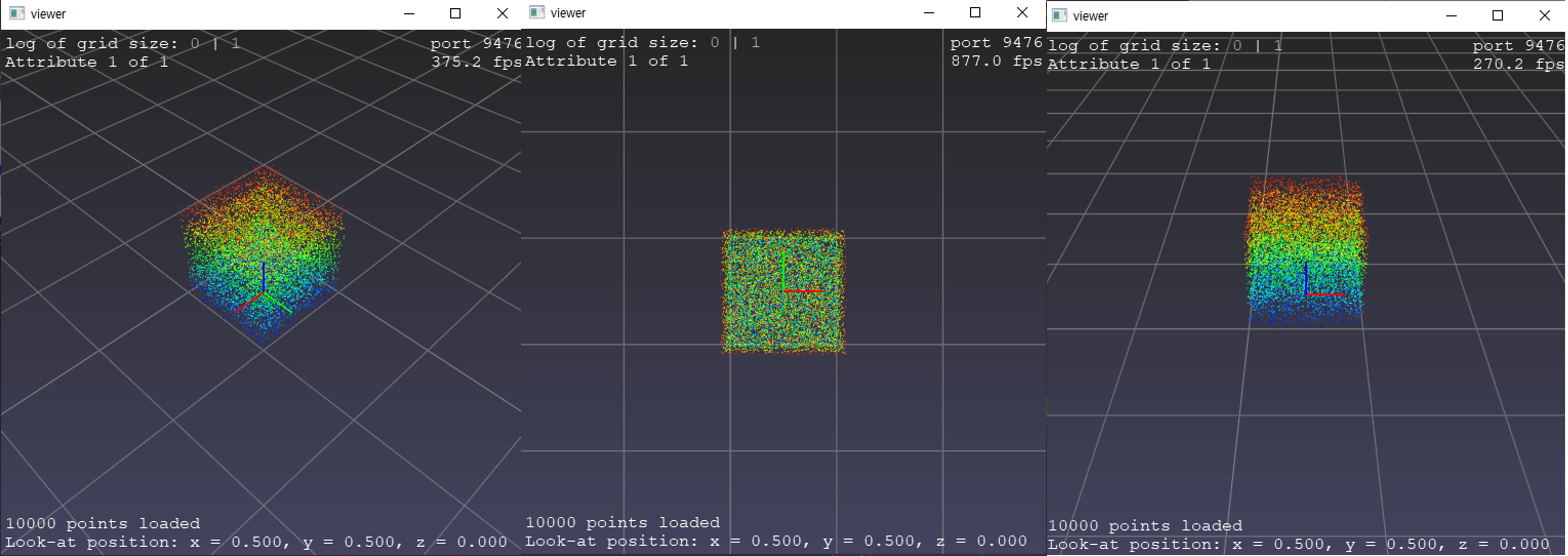
- 키보드 7을 누르면
-z방향으로 모니터 안쪽으로 점점 감소하는 방향으로 보이게 되는XY평면을 확인할 수 있습니다. 일반적으로 전체 형상을 확인하기 위해 많이 사용 하는 뷰입니다.
- 키보드에서
C를 누르면 모든 포인트들의 X, Y, Z 값의 평균에 해당하는 위치로RGB 축을 변경합니다. 이는 기본값에 해당하며 만약RGB 축을 옮겼을 경우 원상 복귀를 위하여 사용할 수 있습니다.
- 필요에 따라서 RGB 축을 원점으로 옮겨야 할 경우도 있습니다. 아래 코드와 같이
v.set(lookat=(0, 0, 0)으로 두면 됩니다. 아쉽게도 이러한 셋팅을 했음에도 불구하고 축을 돌리다 보면 이전 셋팅으로 복귀되는 버그가 종종 발생하곤 합니다. 구글링하면 유사한 문제의 글들이 확인되나 아직 고쳐지지 않은 것 같습니다. 그 점 고려하여 사용하면 다음과 같이 사용할 수 있습니다.
import numpy as np
import pptk
# generate random points
x = np.random.rand(10000, 3)
# visualize points
# input type is numpy with (N, 3) size
v = pptk.viewer(x)
v.set(lookat=(0, 0, 0))