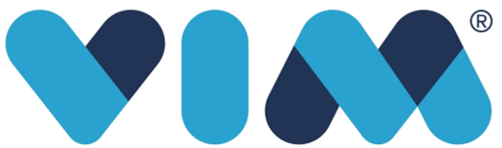
vim 기능 및 세팅 정리
2019, Feb 09
- 이 글에서는 리눅스의
vim관련 경험이나 기능등을 한 곳에 정리하기 위해 만든 글입니다.
목차
-
.vimrc 세팅값
-
vim에서 사용되는 명령어들
-
vim 자동 완성 기능
-
명령어 취소
-
vim으로 다중 파일 열기
.vimrc 세팅값
" configure expanding of tabs for various file types
au BufRead,BufNewFile *.py set expandtab
au BufRead,BufNewFile *.c set noexpandtab
au BufRead,BufNewFile *.h set noexpandtab
au BufRead,BufNewFile Makefile* set noexpandtab
set number " line 표시를 해줍니다.
set ai " auto indent
set si " smart indent
set cindent " c style indent
set shiftwidth=4 " shift를 4칸으로 ( >, >>, <, << 등의 명령어)
set tabstop=4 " tab을 4칸으로
set ignorecase " 검색시 대소문자 구별하지않음
set hlsearch " 검색시 하이라이트(색상 강조)
set expandtab " tab 대신 띄어쓰기로
set smartindent
set smarttab
set background=dark " 검정배경을 사용할 때, (이 색상에 맞춰 문법 하이라이트 색상이 달라집니다.)
set nocompatible " 방향키로 이동가능
set fileencodings=utf-8,euc-kr " 파일인코딩 형식 지정
set bs=indent,eol,start " backspace 키 사용 가능
set history=1000 " 명령어에 대한 히스토리를 1000개까지
set ruler " 상태표시줄에 커서의 위치 표시
set nobackup " 백업파일을 만들지 않음
set title " 제목을 표시
set showmatch " 매칭되는 괄호를 보여줌
set nowrap " 자동 줄바꿈 하지 않음
set wmnu " tab 자동완성시 가능한 목록을 보여줌
set showcmd " show (partial) command in status line
syntax on " 문법 하이라이트 킴"
# set paste
- 위 값들은 vim을 좀 더 편리하게 쓰기 위하여 기본적으로 설정한 값입니다.
vim에서 사용되는 명령어들
문자열 검색:/키를 눌러 검색 입력 활성화 후 검색할 단어를 입력합니다.n키로 다음 검색 결과를 찾고shift + n키로 이전 검색 결과로 커서를 이동합니다.문자열 바꾸기:%s/찾을문자열/바꿀문자열/옵션형태로 사용합니다. 예를 들어%s/apple/banana/g라고 하면 문서 전체의 apple을 banana로 바꾸는 것입니다. 대표적인 옵션은 3가지로 아래와 같습니다.g: 매칭되는 문자열을 물어보지 않고 변경i: 대소문자를 구분하지 않고 변경 (ignore cases)c: 매칭되는 문자열마다 바꿀 것인지 사용자에게 물어보고 변경
1 줄 복사:y를 눌러서 (yank) 그 줄을 복사하고p를 눌러서 원하는 위치에 붙여 넣기 할 수 있습니다.여러 줄 복사:v를 누르면 복사할 영역을 선택할 수 있도록 활성화 되고 복사할 영역을 선택한 뒤y를 누르면 복사할 영역이 선택되어집니다.p를 눌러서 원하는 위치에 붙여 넣기 할 수 있습니다.
vim 자동 완성 기능
- vim에서 사용할 수 있는 자동 완성 기능은 크게 ① vim에서 자체 지원하는 자동 완성 기능과 ② 추가 플러그인 설치 방법이 있습니다. 이번 글에서는 간단한 자체 기능과 추가 플러그인 중
YouCompleteMe에 대하여 알아보도록 하겠습니다.
- ① vim에서 자체 지원하는 자동 완성 기능
- 사용 방법 :
Ctrl + N또는Ctrl + P을 입력 - 사용 범위 :
complete옵션에서 지정한 위치의 키워드를 기반으로 자동 완성을 해줍니다. 보통 IDE의 자동 완성과는 다르게, 주석이나 문자열 안에 있는 단어들도 모두 찾아줍니다. 기본적으로 적용되어 있는 자동 완성 기능 옵션은complete=.,w,b,u,t,i입니다..: 현재 편집중인 버퍼의 모든 단어를 자동완성 소스로 사용합니다.w: vim에 현재 열려 있는 window들의 모든 단어를 사용합니다.b: 버퍼 리스트에 있고 로드된 버퍼들의 모든 단어를 사용합니다.u: 버퍼 리스트에 있고 로드되지 않은 버퍼들의 모든 단어를 사용합니다.t: tag completion을 사용합니다.i: 현재 파일과 include된 파일의 단어를 사용합니다.
- ② 추가 플러그인 설치 방법
YouCompleteMe: https://github.com/ycm-core/YouCompleteMe
명령어 취소
- vim의 명령어 모드에서
u를 누르면 직전에 편집한 작업을 취소할 수 있습니다. - 만약, 현재 줄에서 수정한 내용을 취소하고 싶으면
shift + u를 누르면 됩니다. 이 작업은 현재 커서가 위치하고 있는 줄에서 했던 모든 작업이 취소됩니다. u나shift + u를 통하여 취소한 작업을 다시 원복하고 싶을 때,ctrl + r를 통하여 redo 할 수 있습니다. 즉, 취소를 취소하는 작업입니다.
vim으로 다중 파일 열기
- vim에서 한번에 여러 개의 파일을 열 수 있는 옵션이 있습니다. 대표적으로 수평 분할, 수직 분할, 탭 분할이 있으며 각 옵션은
-o,-O,-p에 해당합니다. - 사용 방법 :
vim -O file1.txt file2.txt -o: 여러 개의 파일을 수평 분할로 보여줍니다. (분할된 화면 간 이동 :ctrl + w)-O: 여러 개의 파일을 수직 분할로 보여줍니다. (분할된 화면 간 이동 :ctrl + w)-p: 윈도우 모드로 보여줍니다. (분할된 탭 간 이동 : 명령어 모드에서 다음 명령어를 직접 입력해야 합니다. 이전 탭(:tabp), 다음 탭(:tabn), n번째 탭(:tabm n)
- 만약 vim을 이용하여 어떤 문서를 연 상태에서 추가적으로 vim 내부에서 다른 문서를 추가해서 보려면 명령어 모드에서 새로운 문서를 추가할 수 있습니다.
split 경로/문서명: 수평 분할로 새로운 문서가 추가됩니다.vsplit 경로/문서명: 수직 분할로 새로운 문서가 추가됩니다.tabedit 경로/문서명: 윈도우 모드로 새로운 문서가 추가됩니다.