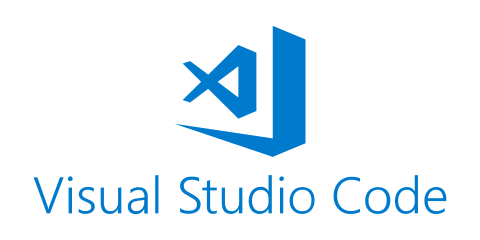
Visual Studio Code 기능
2019, Nov 13
목차
-
Visual Studio Code 단축키
-
Visual Studio Code에서 Python interpretor 설정
-
Visual Studio Code에서 C/C++ 실행하기
-
Visual Studio Code Terminal 에러 수정
Visual Studio Code 단축키
ctrl + d: 동일한 단어를 모두 한번에 잡아주고 동시에 수정이 가능하도록 해줍니다.ctrl + shift + l: 현재 선택한 문자열과 동일한 문자열을 동시에 선택합니다. (ctrl + d를 여러번 누른것과 비슷함)
ctrl + [: 내어쓰기 (커서가 라인의 어디에 위치하든 상관없이 그 라인 전체를 내어쓴다)ctrl + ]: 들여쓰기 (커서가 라인의 어디에 위치하든 상관없이 그 라인 전체를 들여쓴다)
ctrl + alt + up/down: 커서를 여러 줄에 동시에 생성하기alt + 클릭: 클릭한 지점에 모두 커서를 생성시킵니다. 동일한 입력이 필요한 곳에 모두 커서를 생성한 다음에 한번에 입력할 수 있습니다.alt + up/down: 현재 커서의 줄을 위 또는 아래로 옮깁니다. 따라서 copy & paste를 할 필요가 없어집니다.alt + shift + up/down: 현재 커서의 줄을 위 또는 아래로 복사합니다.
ctrl + /: 라인 기준으로 주석 처리 (커서가 라인 중간에 있더라도 커서 앞부분 포함하여 그 라인 전체가 주석 처리됨)shift + alt + a: 커서 위치 기준으로 주석 처리
alt + shift + i: 블록을 씌운 라인 전체에 커서를 생성시킵니다. 블록 씌운 영역에 동일한 작업을 하기에 용이합니다.alt + shift + drag: 마우스 커서가 블록을 씌우는 곳에 모두 커서가 생깁니다.- ctrl + ` : 터미널 띄우기 숨기기
- ctrl + shift + ` : 새 터미널
ctrl + shift + k: 행 삭제ctrl + x: 행 잘라내기ctrl + c: 행 복사하기
ctrl + page_up: 이전 탭으로 전환ctrl + page_down: 다음 탭으로 전환
pip install autopep8으로 먼저 autopep8을 설치.alt + shift + f: (윈도우) 파이썬 indent 자동 맞춤alt + shift + i: (리눅스) 파이썬 indent 자동 맞춤
Visual Studio Code에서 Python interpretor 설정
- 파이썬을 사용할 때 가상 환경을 사용하면 VSC에서 그 환경에 맞는 파이썬 인터프리터를 지정해 주어야 합니다.
- VSC에서 왼쪽 아래에
Python.3.XXX.64 -bit라고 적혀있는 곳을 클릭하면 파이썬 인터프리터를 선택할 수 있는 창이 뜹니다. - 여기서 현재 사용하려고 하는 가상 환경의 파이썬 실행 파일을 등록해주어야 VSC에서 원하는 가상 환경을 사용할 수 있습니다.
- 파이썬 실행 파일을 등록하는 방법은 다음과 같습니다.
1) File → Preferences → Settings를 선택합니다.
2-1) 검색창에 Files:Association을 입력합니다.
Files: Associations
Configure file associations to languages (e.g. "*.extension": "html"). These have precedence over the default associations of the languages installed.
Edit in settings.json
2-2) 위와 같은 검색 결과에서 Edit in settings.json을 클릭합니다.
3) 가장 아래에 python.pythonPath": "Your_venv_path/Scripts/python.exe를 추가합니다. 이 때, 가상환경의 python.exe를 등록해야 합니다. 가상환경의 디렉토리를 찾고 싶으면 다음 링크를 클릭하시면 확인할 수 있습니다.
4) VSC를 재시작하면 새로 등록된 python interpretor를 볼 수 있습니다.
Visual Studio Code에서 C/C++ 실행하기
- 먼저 리눅스 환경의 visual studio code 에서 C를 실행하는 방법에 대하여 알아보겠습니다.
- 비주얼 스튜디오 코드를 설치한 후에 빌드 관련 프로그램을 설치합니다.
sudo apt install build-essential
- 그 다음 플러그인 2개를 설치합니다.
C/C++플러그인과Code Runner
- 리눅스에는 기본적으로 C/C++ 컴파일러가 설치되어 있기 떄문에 위 작업만 하면 C 코드 실행이 가능합니다.
Visual Studio Code Terminal 에러 수정
- VSC에서 하단 창의 Terminal을 이용할 때, 실행 시키자 마자 에러가 나서 실행이 안되는 경우가 발생합니다.
- 이와 같은 경우에는 현재 사용중인 OS에서 여러가지 Terminal(기본 Command, PowerShell, Git Bash 등등)이 있을 수 있는데, 그 중 Visual Studio Code에서 사용이 안되는 Terminal이 연결되었을 수 있습니다.
- 이 경우 다음 방법을 통하여 개선할 수 있습니다.
- 1)
ctrl + shift + p를 누르면 생기는 상단 검색 창에Terminal: Select Default Shell을 입력합니다. - 2) 이 때, 여러가지 선택 사항이 나타납니다. 이 선택 사항은 현재 OS에서 사용 가능한 command 창의 종류들 입니다. 여기서 기본 창을 선택해 봅니다. 예를 들어 윈도우의 경우
Command Prompt입니다.