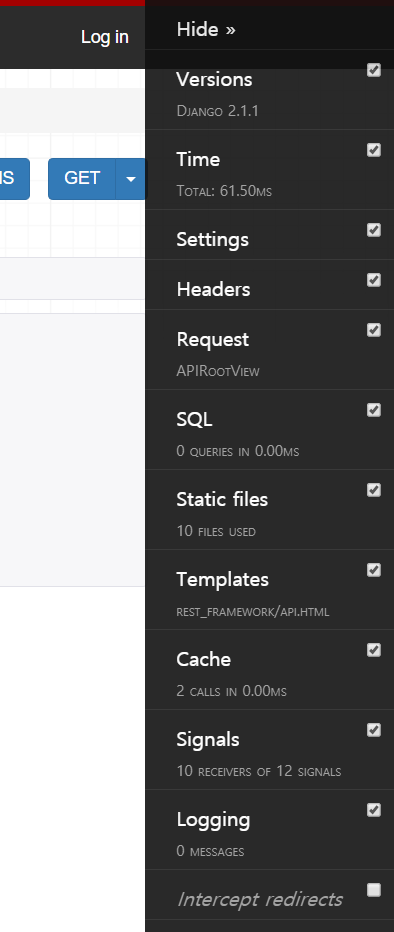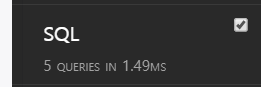django-debug-toolbar를 이용한 SQL 디버깅
2019, Jan 14
이번 글에서는 django-debug-toolbar를 이용한 SQL 디버깅 하는 방법에 대하여 알아보도록 하겠습니다.
상세 내용을 위해서는 관련 공식 문서를 확인 하시면 됩니다.
- https://django-debug-toolbar.readthedocs.io/en/latest/installation.html
이 때, 주의해야 할 사항은 웹페이지의 템플릿에 <body> 태그가 있어야만 django-debug-toolbar가 작동합니다.
+ django-debug-toolbar의 html/script 를 넣는 곳이 <body> 태그 이기 때문입니다.
django-debug-toolbar 설치하기
- pip를 이용한 패키지 설치하기
pip install django-debug-toolbar
django-debug-toolbar 환경 설정하기
- project/settings.py 에 환경 구성하기
- INSTALLED_APPS에 기본 APP으로
django.contrib.staticfiles이 등록이 되어 있으나 혹시 빠져있으면 넣어주어야 합니다. - 설치한
django-debug-toolbar를debug_toolbar로 구성해 줍니다.
INSTALLED_APPS = [
# ...
'django.contrib.staticfiles',
# ...
'debug_toolbar',
]
STATIC_URL = '/static/'
- project/urls.py 에서 debug 관련 url을 추가해 줍니다.
- debug 관련 내용 이기 때문에 반드시
settings.DEBUG = True일 때만 사용하는 것을 추천드립니다.
if settings.DEBUG:
import debug_toolbar
urlpatterns = + [
path('__debug__/', include(debug_toolbar.urls)),
# For django versions before 2.0:
# url(r'^__debug__/', include(debug_toolbar.urls)),
]
django-debug-toolbar는 주로middleware에서 동작합니다.- project/settings.py의
MIDDLEWARE에 debug toolbar를 추가합니다.
MIDDLEWARE = [
# ...
'debug_toolbar.middleware.DebugToolbarMiddleware',
# ...
]
- 마지막으로 Internal IP를 추가해 줍니다.
- 앞에서도 말씀드린 것과 같이
django-debug-toolbar를 이용하면 내부 상황을 다 볼 수 있습니다. - 따라서, 특정 IP에서만 사용할 수 있도록 권한을 관리해 주어야 합니다.
- project/settings.py에 아래와 같이 localhost를 등록해 줍니다.
# The Debug Toolbar is shown only if your IP is listed in the INTERNAL_IPS setting.
INTERNAL_IPS = ['127.0.0.1']
django-debug-toolbar 실행
- 환경 구성을 완료하셨으면 웹페이지를 띄우면 바로
django-debug-toolbar가 실행됩니다. - 앞에서 설명드린 바와 같이 반드시
<body> ... </body>가 있어야 실행되게 됩니다. - 웹 페이지를 실행하면 아래와 같이 우측에 보이게 됩니다.
- 특정 쿼리를 실행하게 되면 (웹페이지 조회) sql이 실행된 내용을 볼 수 있습니다.
- 클릭하면 상세 내역도 볼 수 있습니다.