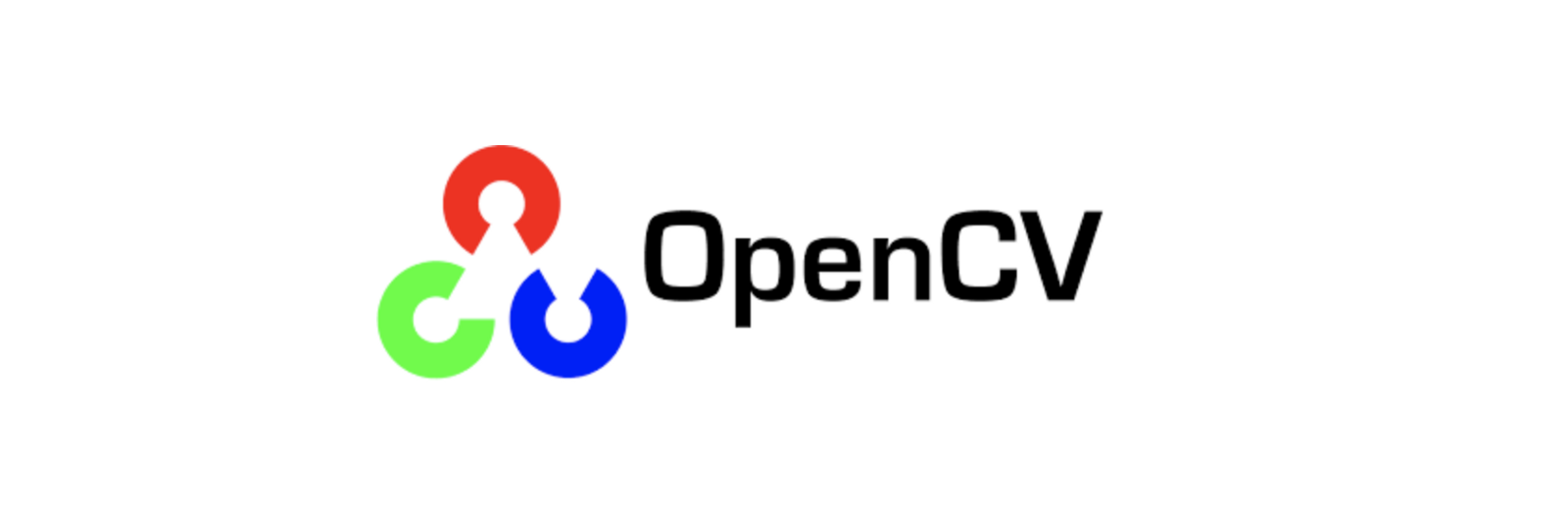
visual studio에서 opencv 세팅하는 방법
2020, Mar 29
- 윈도우의 visual studio에서 opencv를 세팅하는 방법은 다른 OS의 다른 IDE에서 사용하는 것 보다 상당히 쉽습니다.
- 5단계의 Step만 차례대로 적용하면 아주 쉽게 사용할 수 있습니다.
① opencv 윈도우 버전 다운 받기
- 첫번째 단계는 사용할 opencv 설치 파일을 받는 것입니다. 이 때, 원하는 버전을 사전에 확인한 후 찾아서 받아야 합니다.
- 링크 : https://opencv.org/releases/
- 링크에 접속하여 다운 받을 버전의
Windows버튼을 눌러서 설치 파일(exe)을 받습니다. - 이 때 확인해야 할 것은 설치 파일의 끝부분에 어떤 visual studio와 호환이 되는 지 보여주는 것이 있는데 이 부분을 확인해야 합니다.
- 예를 들어 visual studio 2015/2017은 vc15와 호환됩니다.
- 설치 파일을 원하는 경로 (아무 경로나 상관없음)에 설치합니다. 이 글에서는 편의상 C:\opencv에 설치되었다고 가정하겠습니다.
② 환경 변수 등록
- 그 다음으로 환경 변수 등록을 해야 합니다.
- 환경 변수 등록은 어떤 경로에서라도 실행 파일에 접근 하여 실행 할 수 있도록 Window OS를 세팅하는 작업입니다.
- 윈도우 검색에
고급 시스템 설정 보기를 검색하여 실행한 후 오른쪽 하단의환경 변수를 클릭합니다. 시스템 변수항목에서Path를 더블 클릭합니다.- 그 다음 윈도우 10에서는 새로 만들기를 클릭하고, 윈도우 7에서는 마지막 칸에
;을 입력한 다음, 사용하는 visual studio의 버전 설정에 맞게 경로를 셋팅해줍니다.- 아래 셋팅은
x64를 사용하고 visual studio 2017을 사용할 때의 세팅 예시입니다.C:\opencv\build\x64\vc15\bin
- 위 예시에 해당하는 경로를 직접 찾아 들어가면
exe파일 및dll파일이 있으며 visual studio에서 opencv관련 코드를 수행 시 사용되게 됩니다.
- 아래 셋팅은
- 환경 변수 등록을 완료하였다면 컴퓨터를 재부팅 하여 실제로 변수가 등록 되도록 해줍니다.
③ C/C++ - Additional Include Directories
- visual studio 프로젝트를 생성한 다음 프로젝트의 속성(property) 창을 엽니다.
구성 속성(Configuration Properties)→C/C++→일반(General)→추가 포함 디렉토리(Additional Include Directories)에 다음과 같이 입력해 줍니다.C:\opencv\build\include(이 경로는 작업 환경에 따라 다를 수 있으며 참조만 하시기 바랍니다.)
- 이 셋팅은 헤더 파일들을 모아 둔 경로를 설정해주는 작업입니다. 위 경로를 찾아 들어가면 코드에서 사용할 헤더 파일(.h)들이 있습니다.
④ Linker - Additional Library Directories
구성 속성(Configuration Properties)→링커(Linker)→일반(General)→추가 라이브러리 디렉토리(Additional Library Directories)에 다음과 같이 입력합니다.C:\opencv\build\x64\vc15\lib(이 경로는 작업 환경에 따라 다를 수 있으며 참조만 하시기 바랍니다.)
- 이 셋팅은 opencv에서 사용할 라이브러리 경로를 지정해 주는 작업입니다. 단지 여기에서는 폴더의 경로를 지정한 것이고 ⑤ 작업에서 실제 사용할 라이브러리 파일을 입력해 줍니다.
⑤ Linker - Additional Dependencies
구성 속성(Configuration Properties)→링커(Linker)→입력(Input)→추가 종속성(Additional Dependencies)에 다음과 같이 입력합니다.opencv_world347.libopencv_world347d.lib
- 위 예제는 opencv의 3.4.7 버전을 받았을 경우 파일 명이 위와 같으면 끝에 d가 붙은 것은 디버깅 모드, d가 없는 것은 release 모드에 해당합니다.
- 참고로 opencv 2.X.X 버전에서는 필요한 라이브러리들의 목록이 다 펼쳐져 있어서 하나 하나 입력해 주어야 했지만 3버전에서는 opencv_world 라는 라이브러리 하나만 입력하면 되도록 바뀌어서 상당히 편해졌습니다.
- 여기 까지가 끝입니다. 예제 코드를 이용하여 코드가 정상적으로 동작하는 지 확인해 보시면 됩니다.
- 아래 코드는 test.png 이미지를 입력으로 받아서 show 하는 코드입니다. opencv3.X.X을 사용하신다면 아래 코드로 테스트 해보셔도 됩니다. opencv4.X.X를 사용하실 때에는 opencv2만 있고 아래 헤더파일과 같이 opencv는 없기 때문에 오류가 발생하오니 참조하시기 바랍니다.
#include <stdio.h>
#include "opencv/highgui.h"
int main() {
IplImage* img = cvLoadImage("test.png");
cvNamedWindow("test", CV_WINDOW_AUTOSIZE);
cvShowImage("test", img);
cvWaitKey(0);
cvReleaseImage(&img);
cvDestroyWindow("test");
}